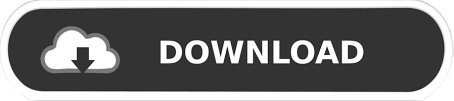
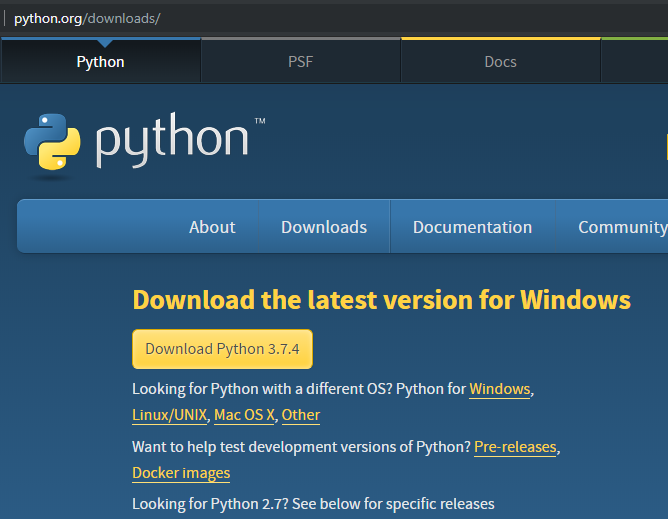
- #Visual studio osx python install#
- #Visual studio osx python windows 10#
- #Visual studio osx python code#
- #Visual studio osx python windows#
More details of VS Code with Linting can be found here. Note: All the linters are installed on the working_environment.
#Visual studio osx python install#
ĭo the same thing as the previous step to enable and install pep8. Note: The complete arguments of pydocstyle can be found at. For example, if we want to use numpy style, add -convention=numpy.
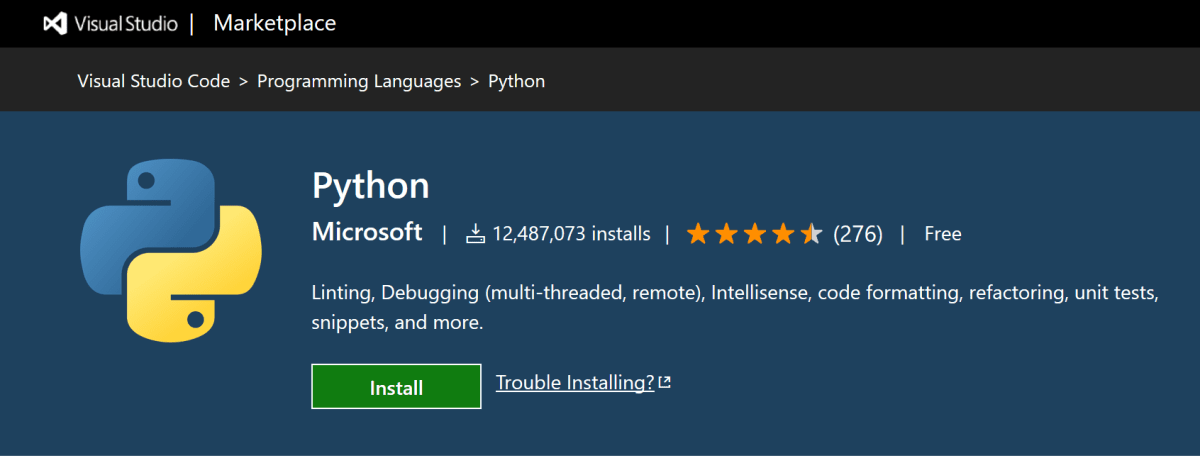
This section demonstrates some of the linting setups that I use daily. Configure Linting, Type Checking, and Moreīy default, Pylint is enabled for Python in VS Code, but VS Code supports many other linters. More details about Python virtual environments can be found here. Note: If it does not show up, restart VS Code may be necessary. working_environment should be available now. Step 6: Click the Python Interpreter icon to select the working_environment. To do so, we need to tell VS Code the path to the virtual environment. Step 5: We want to use the virtual environment, working_environment, we just created for this project. Ignore them for now, since we do not want to install these to the system Python interpreter. It may also detect something is not installed, e.g., pylint and pytest. Once we add a Python file, VS Code automatically detects the Python environment by default, it picks the system one.

Step 4: Add folder and files shown at Plot, so it looks like: Step 3: Create a new folder called project under C:\Workspace\ Now we are ready to create the project with VS Code. Create a Virtual EnvironmentĪssume we use C:\Workspace as the workspace for this tutorial and working_environment is our virtual environment.Ĭ:\Workspace>python -m venv working_environment Create the Project and Setup VS Code The latest stable version is 3.7.4 when this article is written. To run Python code on Windows, we need to install Python.
#Visual studio osx python windows#
Setup Python Development Environment on Windows Remote Development extension also installs Remote – Containers, Remote – SSH, Remote – SSH: Editing Configuration Files, Remote – SSH: Explore, and Remote – WSL.Īfter the installation, VS Code should look like:
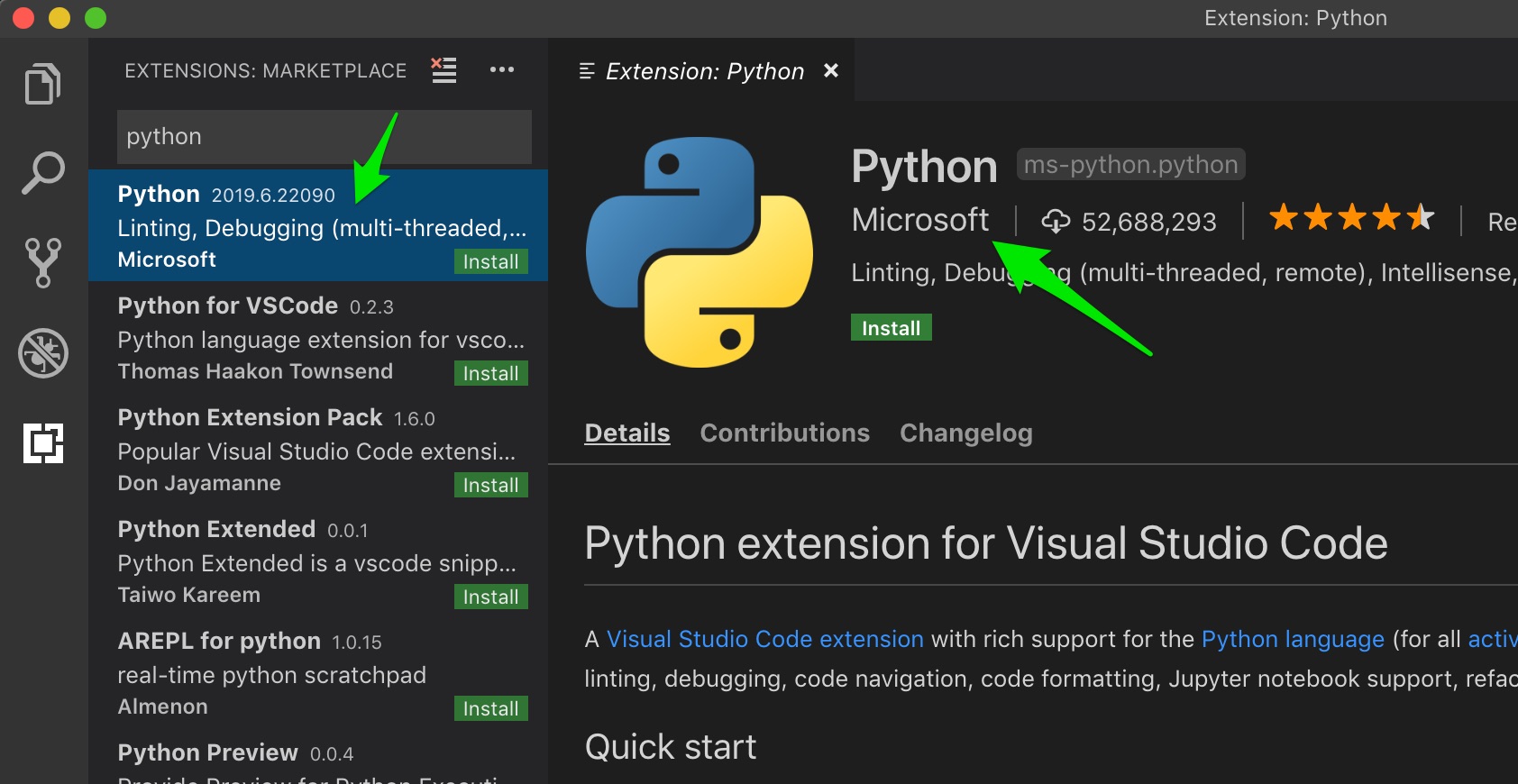
#Visual studio osx python windows 10#
Since Windows 10 is the host VS Code runs in this tutorial, we need to install VS Code on the Windows host. More details for linting can be found here. venv for creating a virtual environmentĪll of the linters are supported by Python extension of VS Code.Ubuntu 18.04 (for WSL and remote Linux)Ī typical Python development includes the virtual environment, linting, test, and debug.Visual Studio Code 1.37 with extensions.Assert compute.inc(value=5) = 6 def test_dec():Īssert c(value=5) = 4 Windows-Centralized SetupĪlthough VS Code can run on different platforms, e.g., Linux and MacOS, this tutorial uses Windows 10 as the main place to run VS Code.
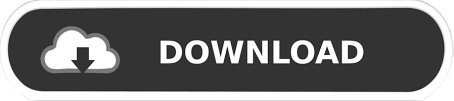

 0 kommentar(er)
0 kommentar(er)
